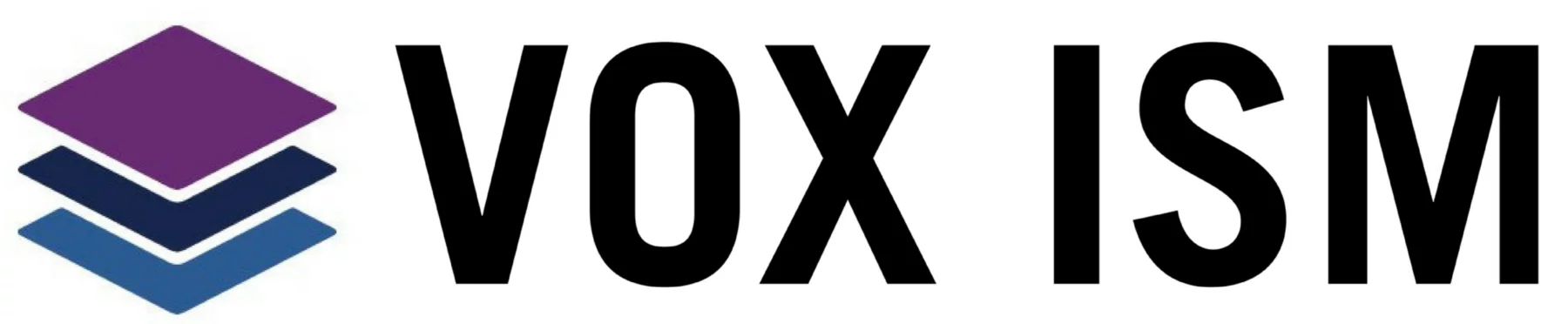In February, Vox moved from an On-Premise Exchange-based email system to using Outlook 365 (part of the Online Office 365 suite of products), and we learned a few things during the process which might help others doing the same.
Decide whether you are “Migrating” or “Switching” to Outlook 365
When moving to Outlook 365 from an On-premise Exchange-based system, you can either migrate all your existing Exchange mailboxes to O365 Exchange Online OR you can simply “switch” to using O365 right away, essentially starting from scratch.
While migrating your mailboxes can be more thorough, it will also bring along possible older, unwanted information which you may not want to do (“garbage in\garbage out”). Vox chose to “start clean” on O365.
If you decide to “switch” or “start clean” on O365 you still have options for saving your “old email history” …
Accessing “old Exchange emails\mailbox” when starting on a clean O365 system
You can still use your on-premise Outlook program (i.e. part of the Office on-premise suite you were likely using before the move) and connect it to your O365 email to gain access to both your new O365 email and your old Exchange emails.
Mailboxes can be exported from your old On-premise Exchange Server to pst files (by your IT group), and those can then imported to your Outlook On-premise program:
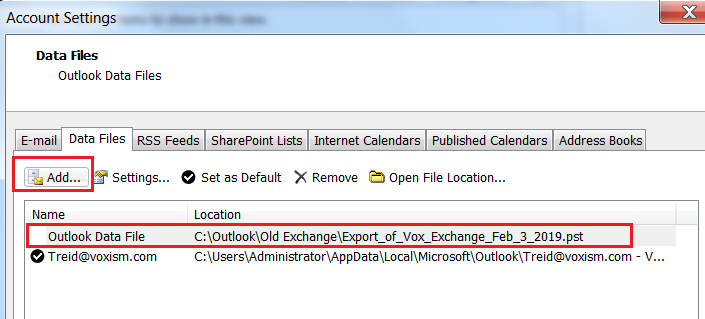
Once the “old” pst file is attached to your Outlook program, you can see both your new O365 mailbox and your “old Exchange” mailbox items. If you then reply to an email from the “old Exchange Outlook Data file” it will still send the email under the new O365 account:
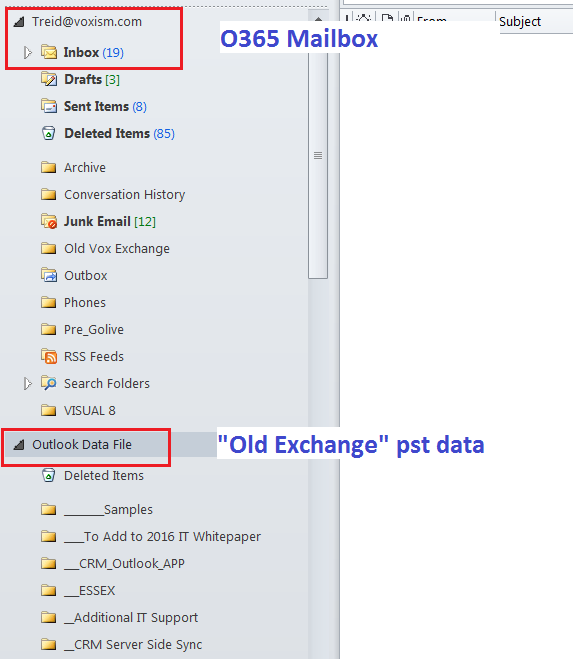
Synchronizing Outlook on-premise program with your O365 mail
Using the on-premise Outlook program along with your O365 account has some benefits as you can still access your cached emails and queue emails to be sent even when you are not “online”.
Outlook on-premise will create “cached” folders of you O365 mailbox so you can access it while off-line. However, the initial synchronization may take time at first, depending on how much is in your O365 mailbox:

Folders you create within your Outlook on-premise program will show when you access your O365 mailbox from a browser and vice-versa
Assuming you have your Outlook on-premise program configured to link to your O365 account, you can synchronize folders between Outlook and your O365 mailbox. This means you can see the same folder structure whether you are in Outlook or logged onto O365 from a browser. There can be a slight delay in the synchronization, however, if you log out of them and go back in you should see that the folders are synchronized:
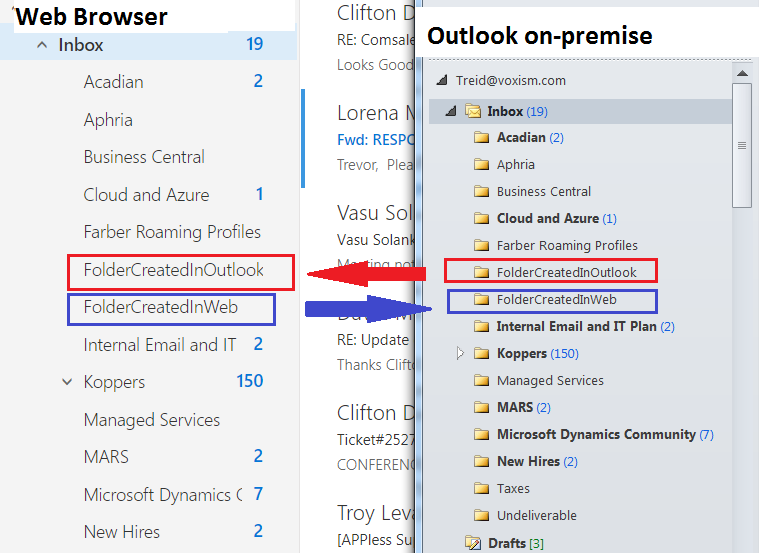
You can drag-and-drop Emails from your “old Outlook Data” into O365 via Outlook on-premise
Assuming you have imported your old Exchange mailbox pst file into your Outlook on-premise program, you can then see emails from your “old” and “new” systems and you can drag-and-drop emails from the old to the new.
Why would you want to do this? Well, there may be times when you are accessing your O365 from a browser or via your Phone and you want to look as some email or sent item from your “old” mailbox (from before the move). You would not be able to see these if you did not copy emails from the old pst file into the new O365 – you would only be able to see them from your on-premise Outlook program.
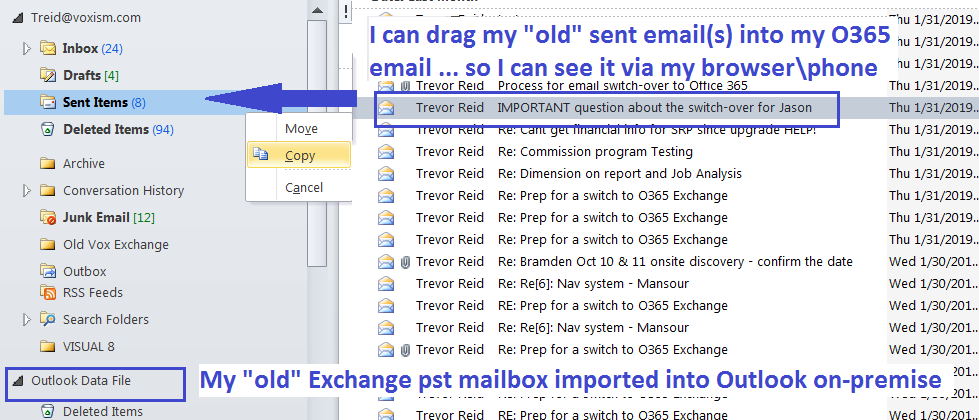
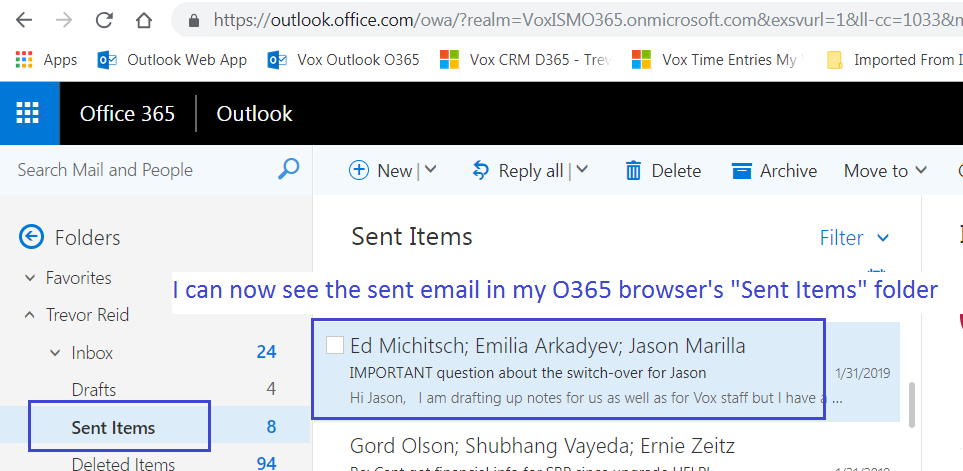
These were just a few of the things we discovered during our switch to an O365 on-line email system.

Blog post by Trevor Reid – Senior Technology consultant
With over 25 years of experience in the Software and IT Industries (and 20 years with Vox ISM), Trevor has been involved in hundreds of software implementations and upgrades. Currently, he is Vox ISM’s “go to” resource for anything technical having to do with SQL Server, SharePoint, Mobility/IFD, Remote Access, Database migrations and other areas of IT infrastructure and administration. Trevor works closely with our customers and their IT personnel and is always eager to share his wealth of knowledge.