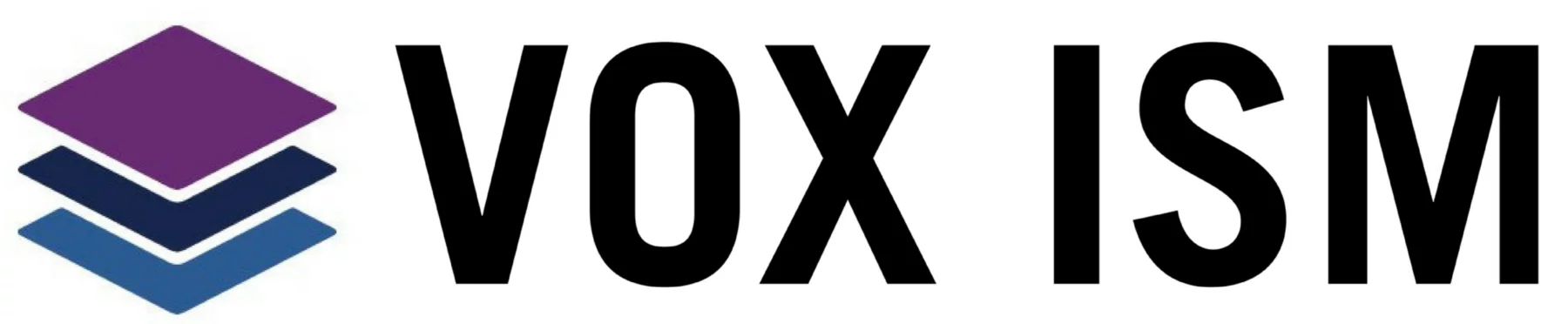10 best new features in Excel 2013
Almost everyone will find something to appreciate in Excel 2013. It’s more functional and easy to use. Everyone’s going to love Flash Fill. Experienced number crunchers will appreciate the new data model feature. Inexperienced users forced to get more out of the application than their experience really supports will appreciate Recommended Charts, Recommended PivotTables, and Quick Analysis. The emphasis seems to be on easy access to features that were, prior to 2013, a bit harder to implement. These are the 10 new features that I think will benefits most users.
1. Flash Fill
Perhaps the closest thing to magic Excel users will ever see in a workbook is Flash Fill. This feature anticipates formatting and data requirements by recognizing patterns so it can finish what you start. Figure A shows a typical use for Flash Fill. First, I transposed a record’s name value into last name, first name order. While doing the same for the second record, Flash Fill recognized a pattern and suggested possible entries to complete the column. When Flash Fill displays this list, you have two choices: Press Enter to complete the list or press [Esc] to remove it. To learn more about this feature, read Excel 2013 Flash Fill anticipates needs on the fly.
Flash Fill can complete this list for you (Figure A):
2. Recommended Charts
Most users don’t always know the best chart type for their data. Recommended Charts takes the guesswork out of the process. Simply click inside the data you want to chart, click the Insert tab, and click Recommended Charts to see a collection of suggested chart types, as shown in Figure B. Then, click a thumbnail to preview your data as that chart type. Double-click a thumbnail to embed the chart. Using this feature lets you work with confidence knowing the chart will highlight your data in a meaningful way.
3: Recommended PivotTables
This feature works similar to Recommended Charts, but generates a quick PivotTable. It’s a great new feature for most users, because so many of us struggle with PivotTables. Click inside the data range (which must have header cells) and click the Insert tab. In the Tables group, click Recommended PivotTables to display the dialog shown in Figure C. Select a thumbnail and click OK to embed an effective PivotTable in a new sheet.
PivotTables are a simple as a few clicks and a choice—no more struggling with field lists and table frames!
4: Quick Analysis
Use Quick Analysis to quickly preview your data in meaningful ways. For instance, Quick Analysis offers a second new way to generate appropriate charting for your data. Select the data and then click the Quick Analysis icon at the bottom-right, as shown in Figure D. Click the Charts tab to view the suggested chart types. If you don’t see this icon, check your settings:
- Click the File tab and choose Options from the left pane.
- Choose General in the left pane (the default).
- In the User Interface Options section, the Show Quick Analysis Options On Selection option should be checked. Enabled is the default, so you should see this icon unless someone has changed this setting.
- Click OK.
Let Excel choose the most appropriate chart type!
5: Timelines
A timeline lets you filter records in a PivotTable—it works similar to a slicer, but you’ll filter by dates. For instance, Figure E shows a PivotTable and timeline. (I used the same data range used in #3.) Once you have a PivotTable arranged, adding the timeline is simple:
- With the PivotTable selected, click the contextual Analyze tab.
- In the Filter group, click Insert Timeline.
- In the resulting dialog, check the date field (in this case, that’s Date) and click OK. Excel will embed the timeline alongside the PivotTable.
Use the new Timeline with a PivotTable.
To use the timeline, just drag the scroll bar or click a tile to further filter personnel totals by specific months. In the upper-right corner, you can change to years, quarters, months, and days. To clear the timeline filter, click the Clear button in the upper-right corner.
Thanks to #3, you don’t need specialized knowledge to put this all together! To learn more about this new feature, read 10 steps to adding a timeline to an Excel 2013 PivotTable.
6: Cloud support
Microsoft claims that its cloud support is the true shining star of the Office 2013 suite. If you need it, you probably agree; many organizations aren’t taking full advantage of it yet. If you’re curious, you can quickly hook up to SkyDrive or your organization’s SharePoint team site by using the Save As (or Open) screen, as shown in Figure F. Doing so has two advantages:
- You have quick and easy access to your Excel files on any device that runs Excel 2013 (including a Windows tablet and smartphone).
- Using Office 365 (you’ll need a subscription), you can review and edit your workbooks online using almost any web browser.
7: Data Model and Relationships
Excel 2013’s new integrated data model support is well beyond a simple recommendation tip like this. You’ll want to study and familiarize yourself with all of the possibilities:
- Create PivotTables based on multiple tables.
- Create one-to-one and one-to many relations between tables.
- Easily connect to OData, Windows Azure DataMarket, and SharePoint.
- Drill down to detail levels in a PivotTable or PivotChart.
- Drill up for a high-end view.
Import Data into Excel 2013, and Create a Data Model and Introduction to the Data Model and Relationships in Excel 2013 offer good introductory information on this new feature.
8: Apps for Office
This new feature provides quick access to specialized programs at Office Store. Just a quick click and you’re shopping! To install an app, click the Insert tab and then click Apps for office in the Apps group. You’ll need an account at the store, which the feature will help you create the first time you use it. Figure G shows Bing Maps as an installed app.
After creating an Office Store account, adding Bing Maps took just a couple of clicks.
9: Present online
Sharing a workbook online used to take a bit of preparation, but in Excel 2013, on-the-fly sharing is no problem. First, install Lync. If you have Office Professional Plus, you already have it, but you’ll need to configure it. Before sharing, sign into Lync. Then, return to Excel 2013, close all workbooks that you don’t want to share, and do the following:
- Click the File tab.
- Choose Share in the left pane.
- Click Present Online (in the Share section).
- Click Present.
- Choose a Lync meeting or create one, and click OK.
At this point, you can share the workbook and even allow others to update it.
10: New functions
Users often overlook new functions in a new version. This time around, you’ll want to pay attention, as 2013 has several new functions that even casual users will want to know about. For a complete list, read New functions in Excel 2013. My favorite is DAYS(), which returns the number of days between two dates. The simple expression End Date – StartDate will return the same results, but having a short function is self-documenting and handier. To learn more about my favorite new functions, read 10 new Excel 2013 functions that can save you time.