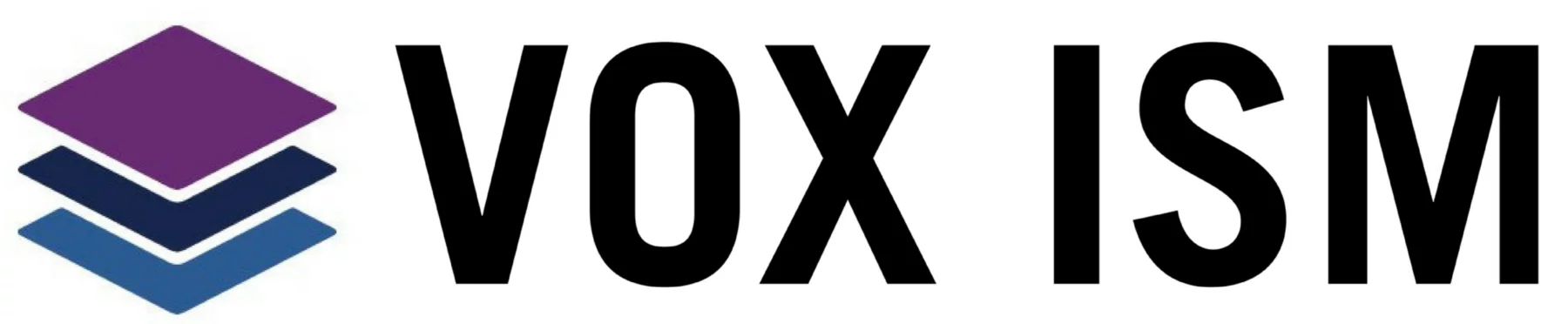As a Microsoft Certified CRM consultant with Vox ISM, working to customize and configure CRM in past versions could be time consuming and complicated. Thankfully, Microsoft Dynamics 365 provides several new features that make working with CRM much easier for both end users and system administrators. Last week Vox ISM held a webinar outlining some of these features. For those of you who could not attend here’s what we showcased.
- Relevance Search
- Site Map Designer
- Editable Grids
- Power BI Integration into Dynamics 365
- Organizational Insights
- Relationship Insights
All of these new features are extremely powerful productivity boosting tools. As well they also help administrators configure the software more specifically to the needs of their company thus boosting user adoption. Read more below to learn how to get started with the 3 basic setups; relevance search, site map designer, and editable grids.
- The new Relevance Search
Relevance Search is the new search functionality inside of Microsoft Dynamics 365, which greatly improves on the Categorized Search offered in Microsoft Dynamics CRM 2015. Not only does Relevance Search display your search results in a single list based on the relevance to what you are looking for, but also allows you to easily filter the data!
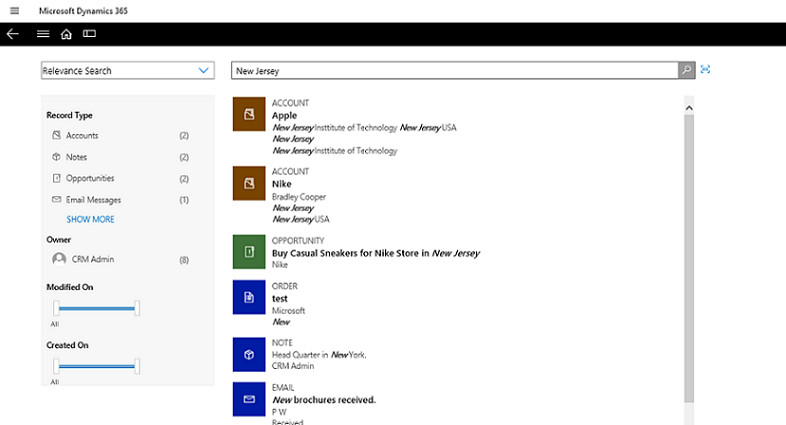
As well, the new Relevance Search (linked to Microsoft Azure Search), helps streamline your search results even further by offering inflectional word variations. So for example, if I am searching for the word “win”, my search results would also display “won”, “winning”. This makes it even easier to be able to see the records that pertain to your search query. Similarly to Advanced Find, you can also incorporate “+” (and), and “|”(or) directly into your Relevance Search bar. This allows you to see records that have specified combinations of two or more search words! For example, typing in “win + car”, will display records that have both win AND car in it.
The best part of this new feature? It is very easy to configure for your Dynamics 365, and is fully in your control. In opening your default solution, and finding the “Configure Relevance Search” (clicking on Entities) lets you select the entities you would like to be made available as search results. So if you don’t want to see Accounts in any search results, then you simply don’t add it to the right hand side. Really easy right? As well, in the Quick Find view on each entity, you can specify what fields you’d like to make available for Relevance Search, allowing even further custom configuration specific to your Dynamics 365 needs.
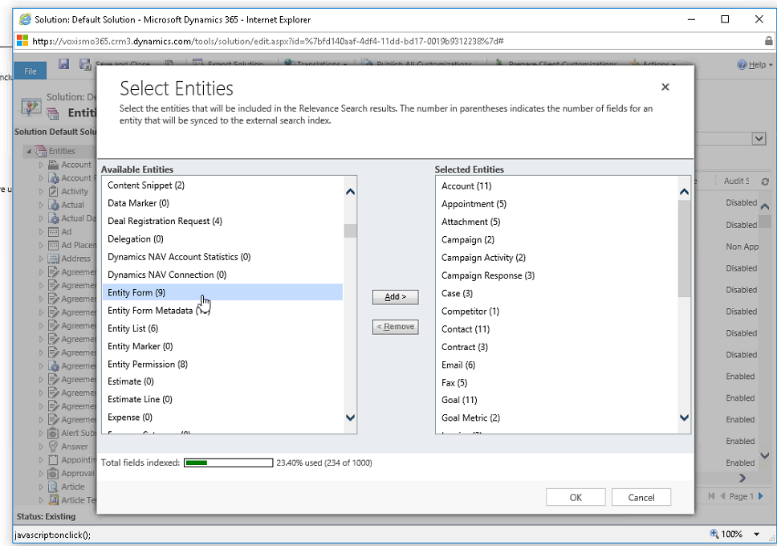
2. The new built-in Site Map designer
In previous Microsoft Dynamics CRM versions, editing your Site map had to be done through a third party application or XML. However Dynamics 365 provides a built in designer to set your navigational menu to whatever fits your organizational needs best.
The site map features three concrete areas which hold different information:
- Areas: Your overarching organization areas, such as “Sales”, “Marketing”, etc
- Groups: Your groups are different parts of your Areas, such as under “Sales” having a “Customer” Group
- Subarea: Underneath each Group the subarea represents specific entities, URLs, dashboards, and web resources. So to continue the example, under the “Customer” group, you can have “Accounts” and “Contacts” as subareas.
By opening your default solution and clicking “Client Extensions” you can find the Site Map Designer, which opens the following interface:
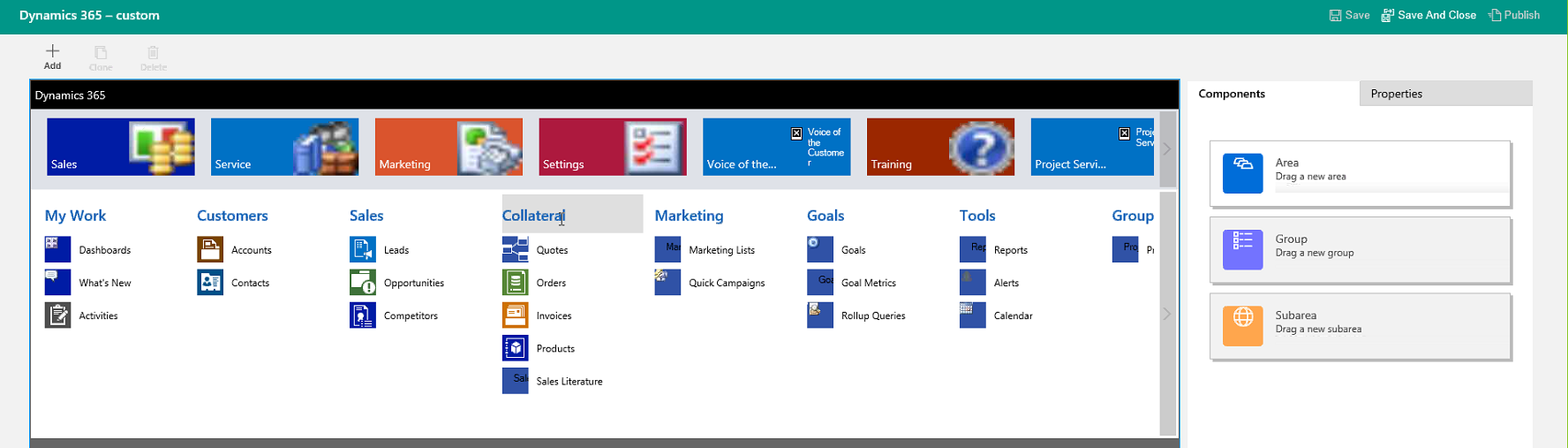
In this easy to use interface, you can simply Drag and Drop the different Areas, Groups and Subareas as needed. Considering that previous Microsoft Dynamics CRM versions would require extensive time and resources for configuring the navigational menu, the Site Map designer saves a lot of time and money!
3. Configuring editable grids
Similarly to the Site Map Designer, enabling Editable grids in previous Dynamics CRM versions had to be done through third party applications or custom code. What are editable grids? I had some minor experience with this functionality, so I had a general idea of what it offered. Essentially, the name says it all, Editable Grids allow you to update your data directly in the grid/view. Fortunately, Dynamics 365 offers Editable Grids directly within your CRM experience. You can now enable Editable Grids through several easy steps inside of your Dynamics 365 in as many views and sub grids as needed to best fit your organizational needs.
Editable Grids inside Dynamics 365 also offers the following features:
- Setting up Editable Grids for any entity
- Configurable Grouping of your data
- Enabling filtering or related information for Lookup fields on your editable Grids
- Displaying your Data in specific views to show entity hierarchy
The best part of this feature is that it is simple to configure and customize it to what you are looking for.
By opening your default solution, and clicking on whichever entity you’d like to enable this feature for, you then navigate to “Controls”, and add “Editable Grids”. From there you can configure the above features mentioned. The same can be done for any sub grids on your Dynamics 365 forms.
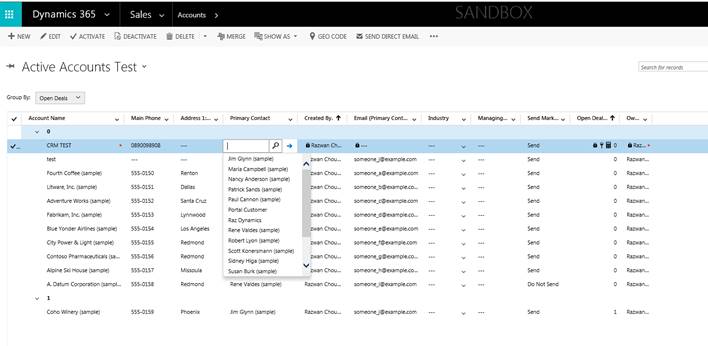
Overall, the features outlined in this post are just some of the reasons as to why I am excited to continue working as a System Administrator with Dynamics 365. With many features that have been asked for by users and administrators to be added to previous versions, Dynamics 365 is very much the future of Dynamics CRM, now. Luckily, working with Vox ISM provides me with a means to work with this incredible new software and to demonstrate how Dynamics 365 can improve and simplify organizational needs!
If you need support or want to learn more contact Vox ISM by clicking here.
Thank you for reading,
Danny Arkadyev
CRM Consultant