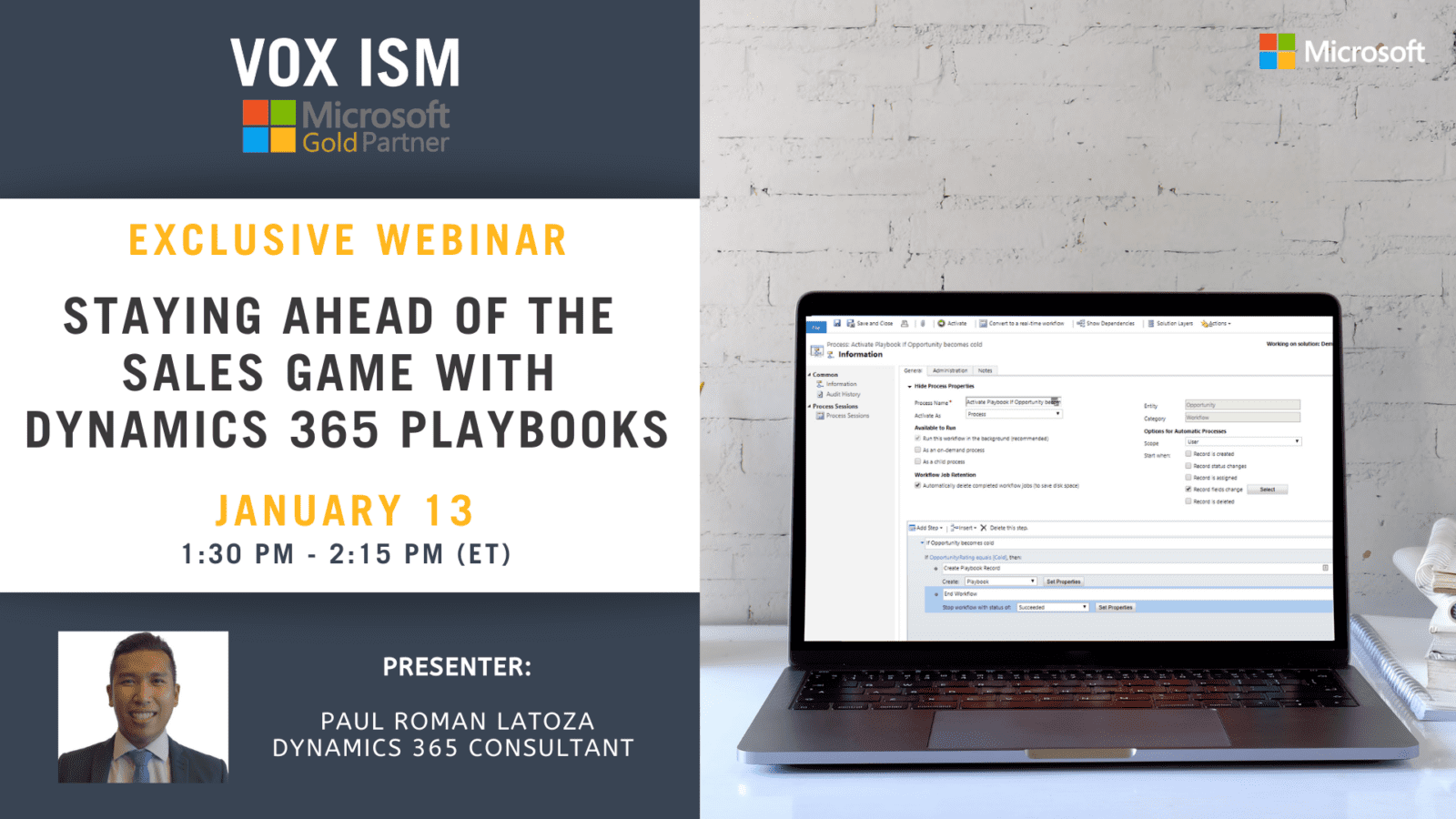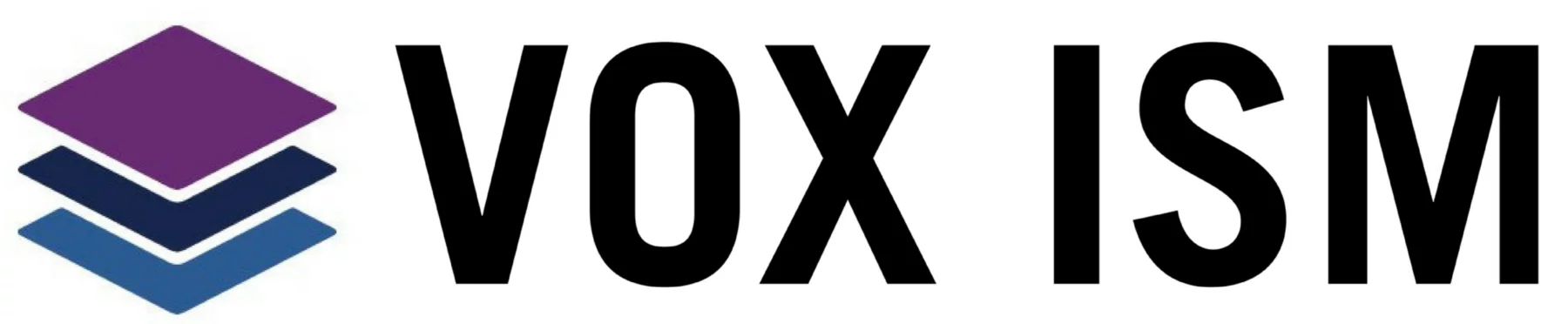Does your Sales Team struggle with scheduling the next best actions with regards to a lead or an opportunity? A couple of examples would be if a new lead is generated on the website and scheduling standard set of activities such as a phone call and an appointment, or if implementing best strategies when a key decision-maker departs while pursuing a large opportunity or if when a top-tier customer requests a discount on a quote? Well, look no further because Dynamics 365 CRM Playbooks are here to help!
The Dynamics 365 CRM Playbooks tool for Sales is designed to enforce a series of defined activities that should be triggered in the event of a specific scenario, or within the context of a process – guiding team members along the way and responding more effectively to common sales scenarios as mentioned earlier.
If you are interested, check out this quick intro demo from Microsoft here: https://youtu.be/_N88QLIom10.
The full product documentation can be viewed here as well: https://docs.microsoft.com/en-us/dynamics365/sales-enterprise/enforce-best-practices-playbooks.
Getting started!
To start, you will need to make sure that the Playbook solution is installed into your current Sales Hub App. You also need to make sure that entities such as Playbook categories and Playbook templates are published on the site map as well. Then, a team member with a Playbook manager role or equivalent permissions creates playbook categories to classify the playbooks.
The playbook manager creates playbook templates that define a set of best practices based on past experiences and their organization’s standards. A business user such as a salesperson or service rep who has been assigned a Playbook user role can then open one of these playbook templates while they work on their records. The playbook template helps ensure that best practices are applied consistently at every step.
Launch a Dynamics 365 CRM Playbooks to carry out activities consistently
To ensure consistency in your business process or to know what steps to follow in certain scenarios or events, rely on the playbooks prepared by your managers that guide you with the actions you can take. Dynamics 365 CRM Playbooks can also contain best practices based on practices that have worked in similar situations before.
- Make sure you have the Playbook user role or equivalent permissions.
- Go to the record you want to launch the playbook from. For example, if you know your organization has playbooks created for opportunities, open an opportunity record.
- On the command bar, select Launch playbook.
- In the Playbook templates dialog box, select a playbook that you want to use and then select Launch.
You’ll see a notification “Playbook launched successfully.”
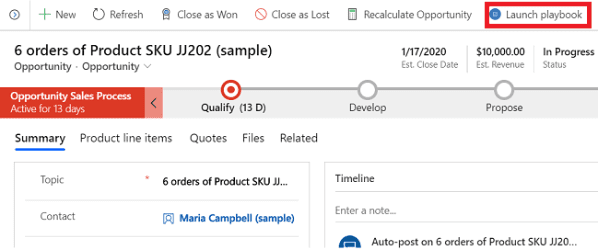
Mark a playbook as completed
When you complete all the activities created for a playbook, you must mark the playbook as completed. This helps you to know if the playbook was successful or not.
- To mark a playbook as completed, go to the record you launched the playbook from (calling record).
- Select the Related tab, and then select Playbooks.
- Open the playbook record.
- In the playbook record, on the command bar, select Complete as, and then select one of the following results:
-
- Successful
- Not Successful
- Partially Successful
- Not Required
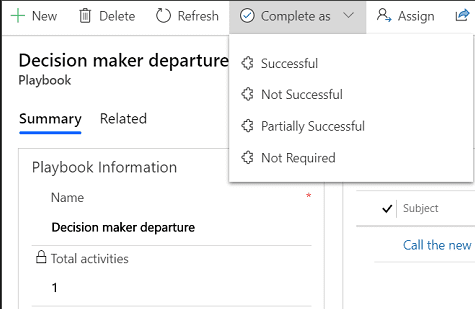
Track playbook activities
When a playbook is launched, its related activities are created and associated with the record the playbook is launched from (also called the calling record). You must complete these activities to ensure every event is dealt with consistently.
If the playbook template used for the playbook has its Track progress field set to Yes, the activities are created under a playbook record that is under the calling record. If the Track progress field is set to No, the activities are created directly under the calling record.
To see the activities created by the playbook when the Track progress field in the playbook template is set to Yes:
- Go to the record you launched the playbook from. For example, if you launched the playbook from an opportunity record, go to the opportunity record.
- Select the Related tab, and then select Playbooks.
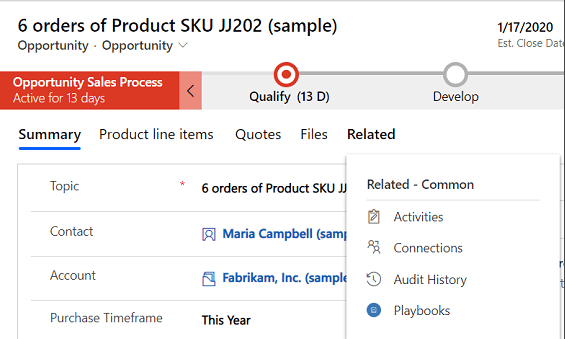
3. In Playbook Associated View, the playbook launched from the record is listed.
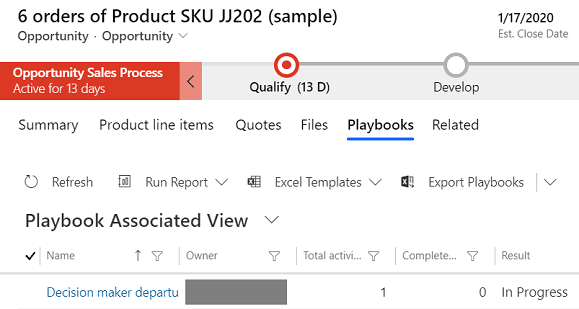
4. Select the playbook. The playbook record shows all the details about the playbook and its associated activities.
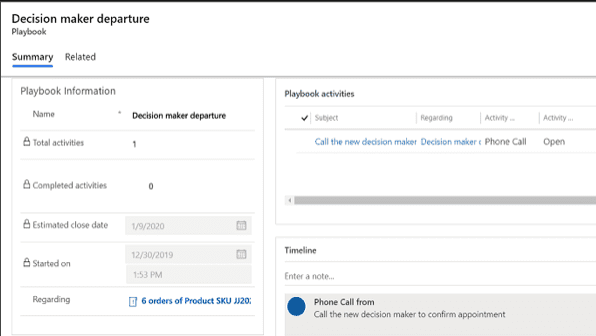
For example, it shows when the playbook was launched, how many total activities it has, how many of the activities are completed, and the estimated close date. It also shows all the related playbook activities in the Playbook activities section. After you are done working on these activities, mark them as completed.
To see the activities if the Track progress field of the playbook template is set to No, in the calling record, see the Timeline section.
Alternately, in the calling record, select the Related tab, and then select Activities.
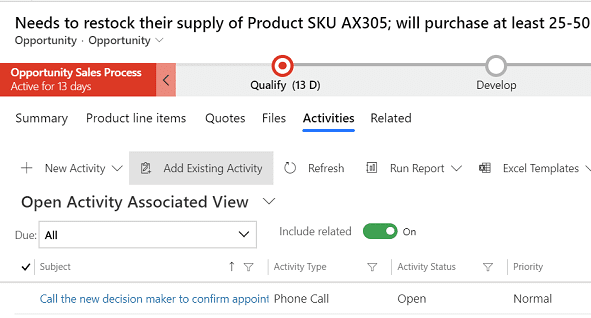
The Open Activity Associated View lists all the activities for the calling record along with the playbook activities created since the playbook was launched. However, this view doesn’t show the total number of activities that have been created in the context of a playbook.
Conclusion
Now that you have read how Dynamics 365 CRM Sales Playbooks can be for you and your Sales Team – come check out our next CRM webinar coming this Wednesday, January 13, 2021, where we will see Dynamics 365 CRM Sales Playbook LIVE in action!