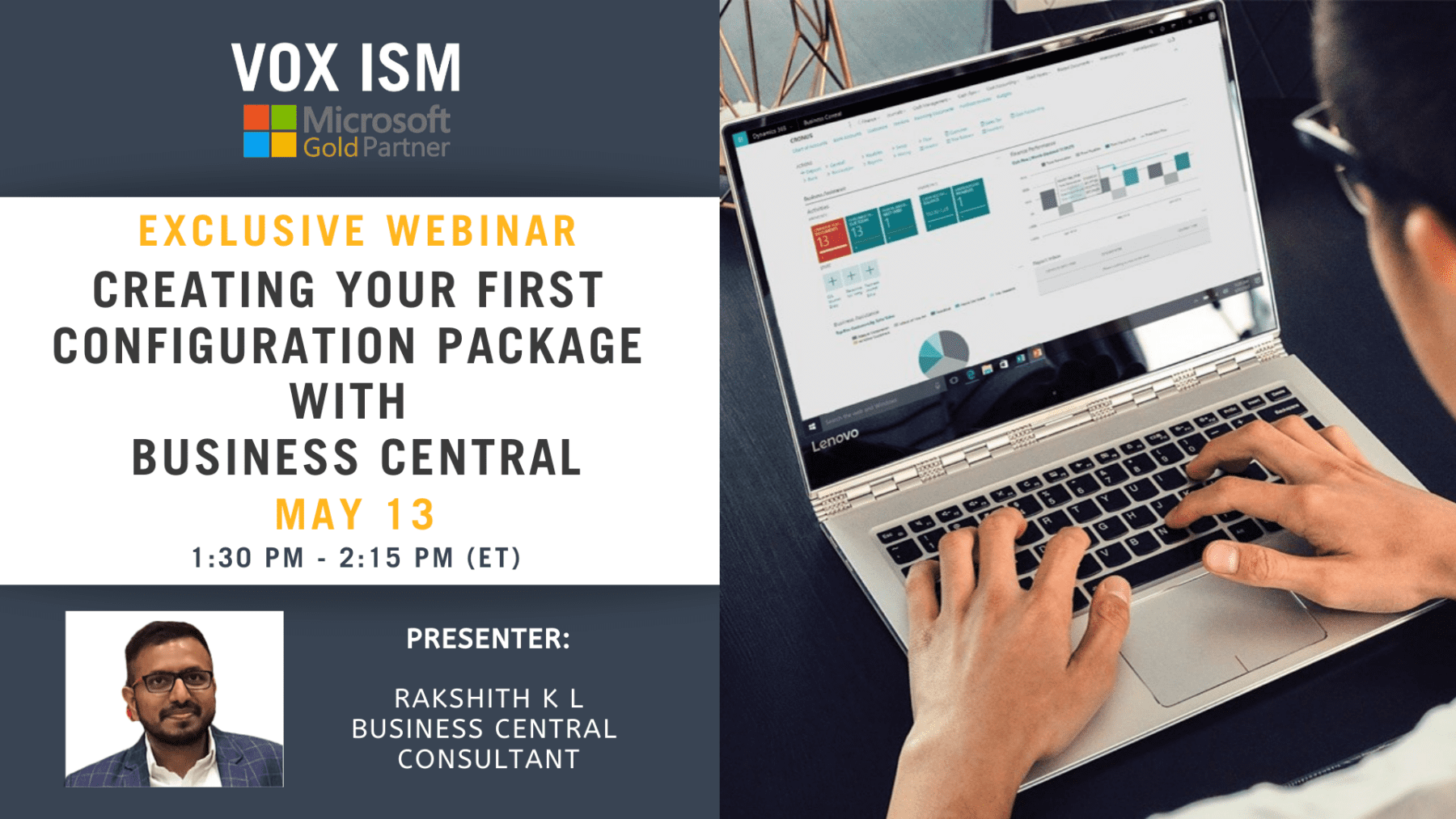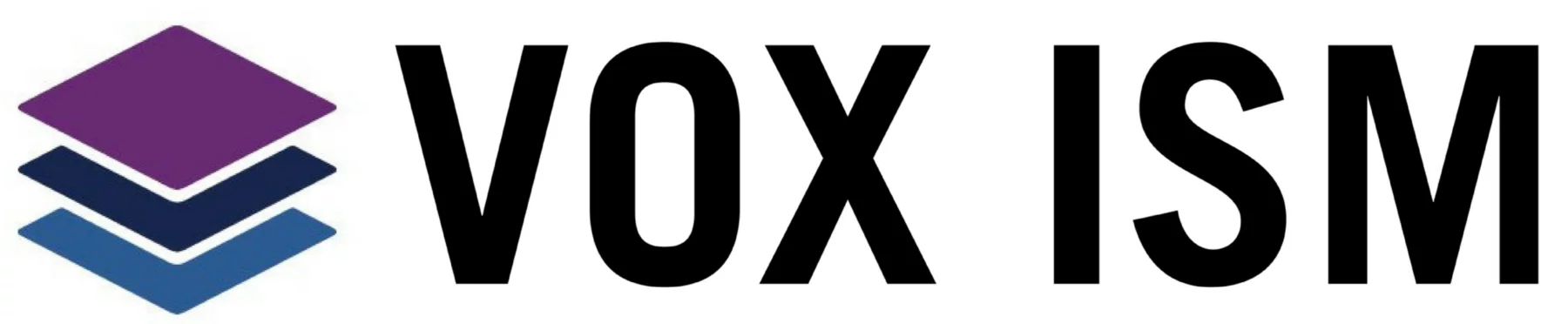Data migration is a very vital and challenging step to implement in an enterprise resource planning (ERP) system. In every ERP system, there is a shared database used across the organization. So, an organization has to move data (set of information) from older systems to the latest databases in a secure way. Thankfully, Microsoft offers a feature known as a configuration package with Business Central. It enables you to create an import package and once it is created, you will be in a position to import data from Excel into any sort of table in Business Central. The procedure is quite simple once you try it out.
Data migration can be complex, time-consuming process. The accuracy of the transferred data is critical because so many parts of the business – decision-making, supply chain, customer satisfaction and partner relationships will rely on the database. When working with any ERP systems, you are likely to come across situations where you have a lot of data that you would like to import into the system rather than keying it manually one record at a time. Thus, this step requires proper planning to do the correct estimate of time and resources. Underestimating the effort and time required can delay the entire ERP implementation.
Today, I want to discuss how you can save time in migrating documents with a configuration package with Business Central.
Business Objective: Import Item data table from excel into Business Central.
Approach: Create a specific configuration package to bring that data into Business central ERP. We will make a package with an example document to use as a reference point, send it to excel, keep our documents in it, send it back to Microsoft Dynamics 365 Business Central, apply and validate the package. Once this process is done, then our documents are ready to go.
So, let’s say that we are importing some Item data into a new “company” on Microsoft Dynamics Business Central.
We need to make a specific package to bring that data into the system, preferably without errors or missing information.
So we follow the standard procedure:
- Go to Configuration Package from the Home page
- Click NEW and give your package a sensible name and relevant description
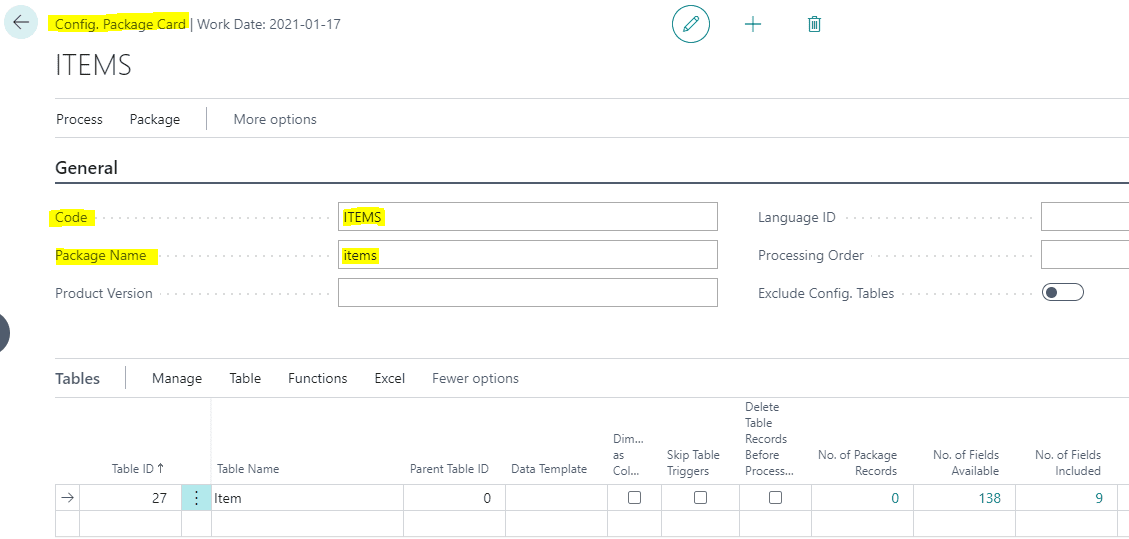
The next step is to add the relevant tables to our configuration package, and then relevant fields into those tables. Go to the item data table, as we are planning to import Item data. When we are there, we will be able to do two things:
- Inspect the page to reveal which tables are accessed.
- To inspect a page go to the “?” in the corner and click “Help & Support” -à then click “Inspect Pages and Data” or press Ctrl+Alt+F1
- Copy the Table number and we will be feeding this information in the configuration table ID field.
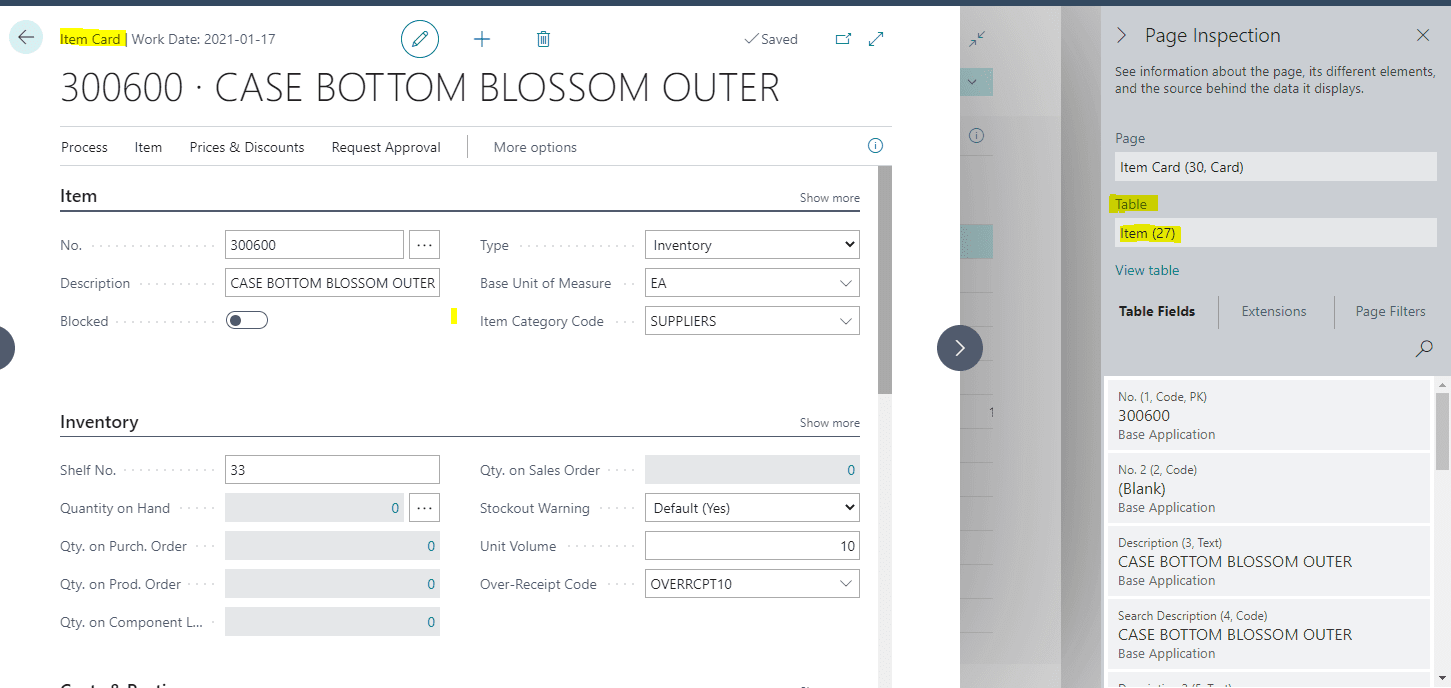
Now add your desired tables (Item data table number – 27 ) as lines on your configuration package, and by clicking the Table button, access options on:
- Fields – where we can select the fields we wish to include
- Fields can be ticked as included. Click “Edit List” twice to make the list editable.
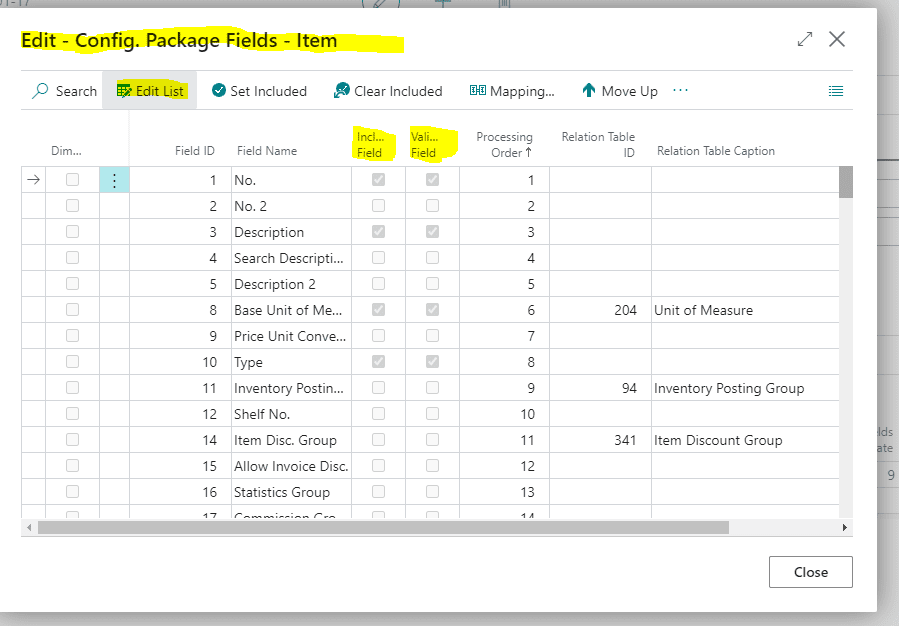
- Next, click Process and Export-Package. This saves your package in totality, independent of the data you will import with it. Just in case a mistake is made, so you don’t have to remake it.
- Once in excel you can enable editing, copy in your data, and re-save it with a new name for importing
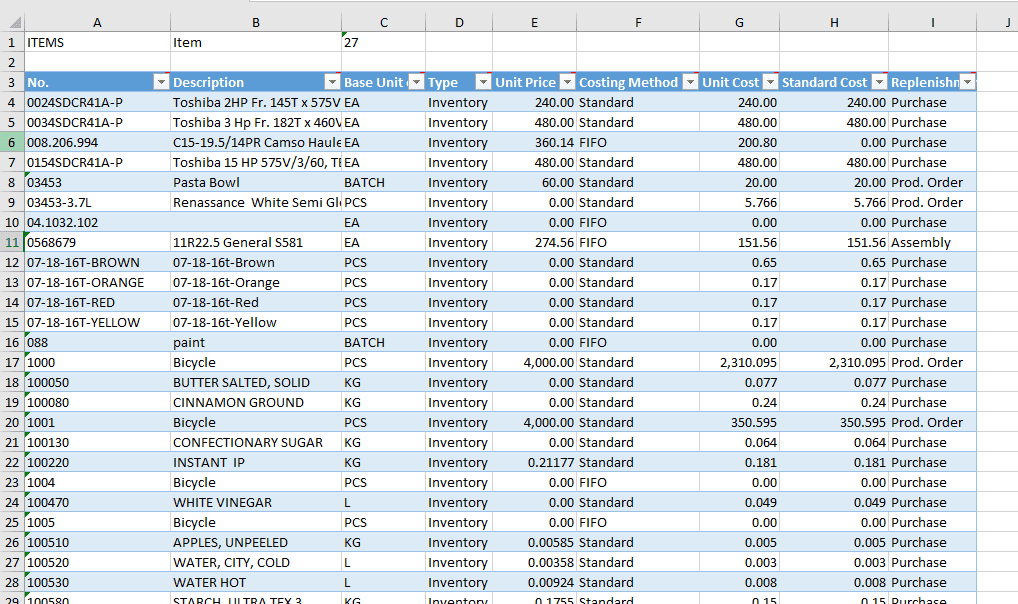
- When you have entered your data (item table data) onto your package in excel and now you can import this file into Business central by clicking on Excel and import from Excel functionality.
- Then click Functions and Apply data. This will force BC to apply that table first.
- Then try again at applying the whole package. At the top of the Configuration Package card in the ribbon. Actions and Functions and Apply Package
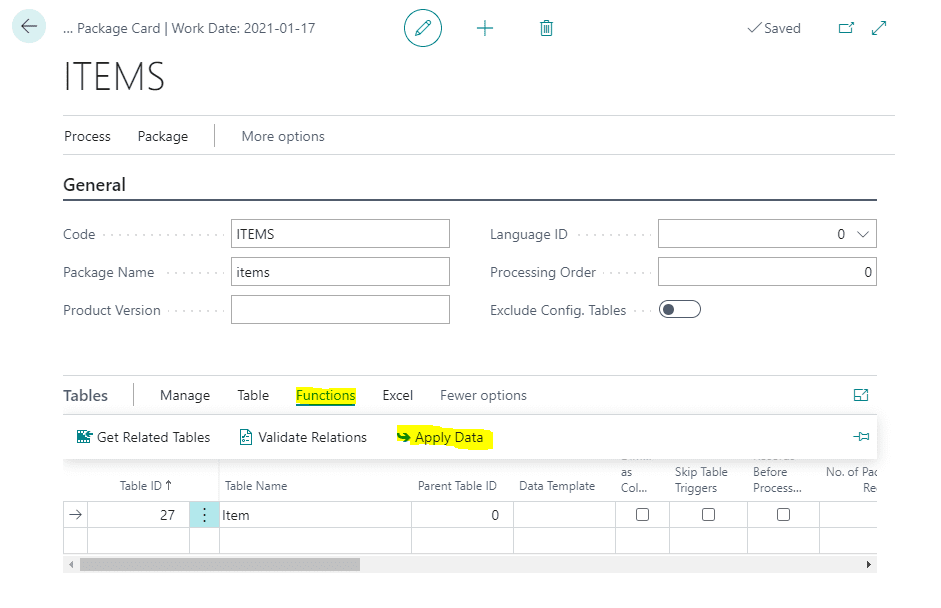
Conclusion
So, once you follow the steps and instructions given in this post, you would find it easy to import data into Microsoft Dynamics 365 Business Central.
Join Rakshith K L from VOX ISM to learn more about using the configuration package with Business Central.