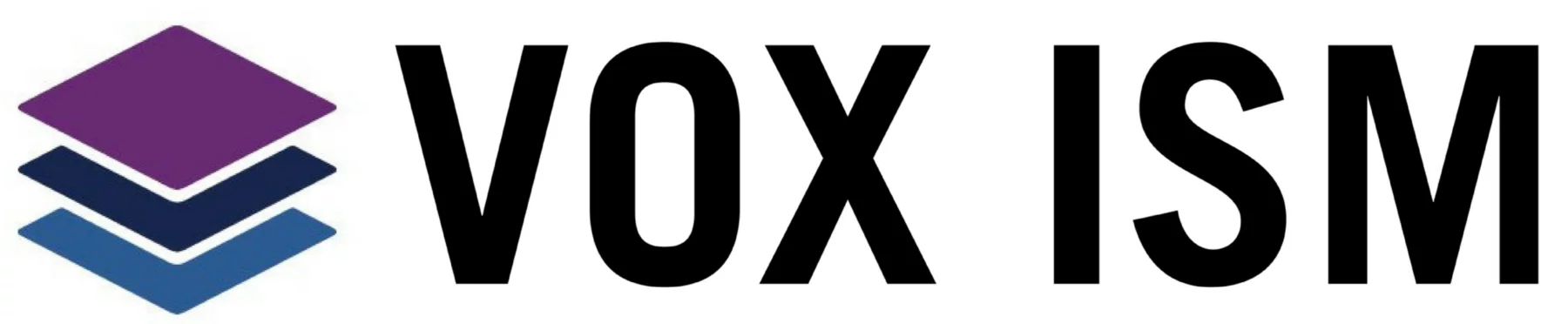Overview
The keyboard shortcuts aide accessibility and can make it easier and more efficient to navigate to different areas and elements on a page.
The keyboard shortcuts are supported by most web browsers; however, the behavior may vary slightly.
The keyboard shortcuts described here refer to the U.S. keyboard layout. The layout of the keys on other keyboards may not correspond exactly to the keys on a U.S. keyboard.
Most of the shortcuts are the same no matter whether the operating system is Windows or macOS; however, there are some shortcuts that differ for macOS. These are indicated in parantheses in the tables in the sections that follow.
General Keyboard Shortcuts
The following table describes keyboard shortcuts for navigating and accessing different elements of a page, such as actions, drop-down lists, lookups, and more. For details about keyboard shortcuts for navigating records once you get inside a list, see the next section.
| Press these keys | To do this |
|---|---|
| Alt+Q | Open Tell me what you want to do box that can help you find a page, a report, an action on the current page, or an article in the documentation. |
| Alt+Up Arrow | Show tooltip for a field or a column header of a table. If the field has validation errors, press “Alt+Up Arrow” to show the validation error. Press “Esc” or “Alt+Up Arrow” to close the tooltip. |
| Tab | Move focus to the next control or element on a page, such as actions, buttons, fields, or list headings. |
| Shift+Tab | Move focus to the previous control or element on a page, such as actions, buttons, fields, or list headings. |
| Enter | Enable or access the element or control that is in focus. |
| Alt+Down Arrow | Open a drop-down list or look up a value for a field. |
| Alt+Right Arrow | See the transactions that resulted in a calculated value in a field. |
| Esc | Close the current page or drop-down. |
Keyboard Shortcuts in Lists
The following table describes the keyboard shortcuts that you can use in a list page. The shortcut action is slightly different depending on whether the page is shown in the list view or tile view.
Navigate between rows and columns
| Press these keys (in macOS) |
To do this in a list view | To do this in a tile view | Remarks |
|---|---|---|---|
| Up Arrow | Move in the same column to the field in the row above. | Move in the same column to the tile in the row above. | |
| Down Arrow | Move in the same column to the field in the row below. | Move in the same column to the tile in the row below. | |
| Right Arrow | In a view-only list, move in the same row to the next field to the right.
In an editable list, move to the right within the current field. |
Move in the same row to the next tile to the right. | |
| Left Arrow | In a view-only list, move in the same row to the previous field to the left.
In an editable list, move to the left within the current field. |
Move in the same row to the previous tile to the left. | |
| Tab | In editable list, move in the same row to the next field to the right. | Not applicable. | |
| Shift+Tab | In editable list, move in the same row to the previous field to the left. | Not applicable. | |
| Home (Fn+Left Arrow) |
Move to the first field in the row. | Move to the first tile in the row. | |
| End (Fn+right Arrow) |
Move to the last field in the row. | Move to the last tile in the row. | |
| Page Up (Fn+up Arrow) |
Scrolls to display the set rows above the current rows in view. | Scrolls to display the set of tiles above the current tiles in view. | |
| Page Down (Fn+down Arrow) |
Scrolls to display the set rows below the current rows in view. | Scrolls to display the set of tiles below the current tiles in view. | |
| Enter (Fn+down Arrow) |
Open the record that is associated with the field. | Opens the record. | Only relevant if a card page is associated with the record. |
| Ctrl+Enter | Move focus to the next element outside the list. | Move focus to the next element outside the list. |
Select, copy and paste
| Press these keys (in macOS) |
To do this in a list view | To do this in a tile view | Remarks |
|---|---|---|---|
| Ctrl+Home (Fn+Ctrl+Left Arrow) |
Select the first row in the list; focus moves to the first field in row. | Move to the first tile in first row. | |
| Ctrl+End (Fn+Ctrl+Right Arrow) |
Select the last row in the list; focus moves to the last field in row. | Move to the last tile in last row. | |
| Ctrl+Click (Cmd+Click) |
Extend the selection of rows to include the row that you click. | Not applicable. | |
| Shift+Click | Extend the selection of rows to include the row that you click and all the rows in between. | Not applicable. | You can use this after using Ctrl+Up Arrow or Ctrl+Up Down to expand your selection. |
| Ctrl+Up Arrow (Ctrl+Cmd+Up Arrow) |
Move focus to the row above and keep the current row selected. | Not applicable. | |
| Ctrl+Down Arrow (Ctrl+Cmd+Down Arrow) |
Move focus to the row below and keep the current row selected. | Not applicable. | |
| Ctrl+Space Bar (Ctrl+Cmd+Space ) |
Extend the selection of rows to include the focused row. | Not applicable. | You can use this after using Ctrl+Up Arrow or Ctrl+Down Arrow to expand your selection. |
| Ctrl+A | Select all rows. | Not applicable. | |
| Shift+Up Arrow | Extend the selection of rows to include the row above. | Not applicable. | |
| Shift+Down Arrow | Extend the selection of rows to include the row below. | Not applicable. | |
| Shift+Page Up (Shift+Fn+Up Arrow) |
Extend the selection of rows to include all visible rows above the current selection of rows. | Not applicable. | |
| Shift+Page Down (Shift+Fn+Down Arrow) |
Extend the selection of rows to include all all visible rows below the current selection of rows. | Not applicable. | |
| Ctrl+C (Cmd+C) |
Copy the selected rows to the Clipboard. | Not applicable. | |
| Ctrl+V (Cmd+V) |
Paste the selected rows from the Clipboard into the current page or external document, like Microsoft Excel or Outlook email. | Not applicable. | You can only do this editable lists. |
| F8 | Copy the field in the same column of the row above, and paste it into the current row. | Not applicable. | You can only do this in editable lists. Using this shortcut followed by a Tab lets you quickly fill out fields in line items that you want to have the same value as the row above. |
Keyboard Shortcuts for Searching and Filtering Lists
| Press these keys (in macOS) |
To do this |
|---|---|
| F3 | Toggles the search box.
|
| Shift+F3 | Opens and closes the filter pane.
|
| Ctrl+Shift+F3 | Opens and closes the filter pane.
|
| Alt+F3 | Toggles filtering to this value.
|
| Shift+Alt+F3 | Opens the filter pane and adds a filter on the selected column in the list. Focus is on the new filter field which lets start typing the filter criteria right away.
This does the same as selecting Filter from the column heading. er menu. Displays the filter pane, adds the filter, sets focus to it so the user can type a value to filter on. If there is already a filter on the field, a new filter is added. |
| Ctrl+Shift+Alt+F3 | Resets filters. This does the same as choosing Reset filters in the filter pane, and it applies to field and totals filters.
Filters return to the default filters for the current view. If the current view is All, then this is the equivalent to returning to an unfiltered view with all records. |
| Ctrl+Enter | Returns to the list from the filter pane. |
Keyboard Shortcuts in the Calendar (Date Picker)
When setting a date field, you can either enter the date manually or open a calendar (date picker) that lets you select the date you want. The following table describes the keyboard shortcuts for the calendar.
| Press these keys (in macOS) |
To do this |
|---|---|
| Page Up | Move to the previous month. |
| Page Down | Move to the next month. |
| Ctrl+Home | Open the calendar if closed. |
| Ctrl+Home (Cmd+Home) |
Move to the current month, current day. |
| Ctrl+Left Arrow (Cmd+Left Arrow) |
Move to the previous day. |
| Ctrl+Right Arrow (Cmd+Right Arrow) |
Move to the next day. |
| Ctrl+Up Arrow (Cmd+Up Arrow) |
Move to the previous week, same day of the week. |
| Ctrl+Down Arrow (Cmd+Down Arrow) |
Move to the next week, same day of the week. |
| Enter | Select the focused date. |
| Ctrl+End (Cmd+End) |
Close the calendar and delete current the date. |
| Esc | Close the calendar without a selection, keep current date. |
Keyboard Shortcuts in the Report Preview
| Press these keys (in macOS) |
To do this |
|---|---|
| Down Arrow | Scroll down the page. |
| Up Arrow | Scroll up the page. |
| Right Arrow | Scroll to the right when the page is zoomed in so that it is not entirely in view. |
| Left Arrow | Scroll to the left when the page is zoomed in so that it is not entirely in view. |
| Ctrl+0 (zero) (Cmd+0) |
Fits the entire page in the window. |
| Ctrl+Home (Cmd+Home) |
Go to the first page of the report. |
| Ctrl+End (Cmd+Home) |
Go to the last page of the report. |
| Page Down (Fn+Down Arrow) |
Go to the next page of the report. |
| Page Up (Fn+Up Arrow) |
Go to the previous page of the report. |